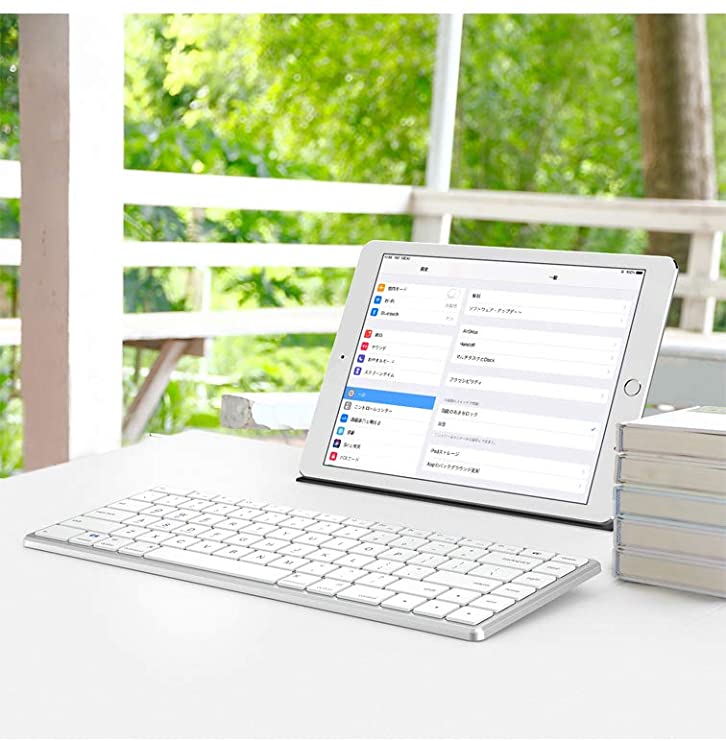私は普段、MacBookの12インチをメインPCとして使っているのですが、サブPCとしてiPadを使用するためにBluetoothキーボードを購入しました。
とりあえず文字が打てればいいや、という考えで機能性はあまり重視せず、値段と見た目のみで決めたのがiCleverの「IC-BK21」です。
まさかの説明書なし!
商品の説明文には、パッケージに本体とカスタマーサポート、そして取扱説明書が入っていると記載されていたのでなんの疑問も持たずにポチったのですが、届いたものをいざ開けてみるとなんと説明書がない。
AmazonなんかでBluetoothキーボードを検索してみるとわかりますが、モデルによってキーの形や位置、機能などが全然違います。説明書がないとペアリングなんてできる気がしません。
高額な買い物ではなかったものの、詰んだ、と思いました。
しかし、問い合わせや返品をするのも面倒なのでどうにかならないか試行錯誤した結果、どうにかなりました。
備忘録として、IC-BK21のペアリング方法をまとめておきます。
ペアリングの流れは「IC-BK12」とほぼ同じ
iCleverのサイトには、商品の説明書が置かれています。
今回購入したキーボードの説明書があればそれで一件落着だったのですが、残念ながらありませんでした。そこで、IC-BK21によく似た「IC-BK12」というモデルの説明書をもとにペアリングを実行してみたところ、無事接続できました。
IC-BK21のペアリング方法
以下、iPadで実際に行った手順です。
- 電源をオンにする(→Bluetoothランプが一瞬光って消える)
- 「Fn」+「Q(チャンネル1)」を押す(→Bluetoothランプがゆっくり点滅する)
- 「Fn」+「T(Pairing)」を押す(→Bluetoothランプが素早く点滅する)
- iPadのBluetooth機能をオンにする
- 使用可能なデバイスを検索し「iClever IC-BK21 Keyboard」を選択して接続
- Bluetoothランプが点灯したら接続完了
IC-BK12とは、Bluetoothのチャンネルやペアリング機能が割り当てられているキーが異なります。しかし表記されている内容やペアリングの流れが理解できれば、問題なく接続できるはずです。
2台目、3台目のデバイスを接続したい場合
たとえば2台目のiPadやiPhoneを接続したい場合は、上記でご紹介した②の工程が少し変わるだけです。
2台目の場合は「Fn」+「W(チャンネル2)」、3台目の場合は「Fn」+「E(チャンネル3)」を押し、それ以外は上記と同じ工程を行うことでペアリングできます。
ペアリングしたデバイスの切り替えをする方法
IC-BK21の良い点は、ペアリング済みのデバイスを瞬時に切り替えられること。
デバイス側のBluetooth機能をオンにした状態で、「Fn」+希望のチャンネルボタン(Q or W or E)を押すだけで切り替えることができます。一度ペアリングしてしまえば非常にカンタンです。
まとめ
iCleverのBluetoothキーボード、IC-BK21のペアリング方法についてご紹介しました。説明書がなくても、一度ペアリングしてしまえば設定について困ることはほぼないと思います。